If you are one of the Mac users then don't love to hate flash player because AdobeFlash Player for Mac allows you to watch videos and it becomes very easy for you to access several websites.
Download free Adobe Flash Player software for your Windows, Mac OS, and Unix-based devices to enjoy stunning audio/video playback, and exciting gameplay.
You can also play a few flash games, when you know how to play Adobe Flash Player for Mac because Flash Player is one of the old standards of the internet which is responsible for bringing countless audio, video, multimedia on your PC.
Well downloading it isn't complicated at all as flash player is used in many platforms and hence Adobe made its downloading very easy for its users. But meanwhile this is also a fact that Adobe Flash Player is now going through bad times because of the much-evolved HTML 5. But that's really not gonna affect its followers list. It will keep on increasing with the upgradation of new features.
So guys if you are thinking that I am going to give you a lesson on uses of Adobe Flash Player then stop here, because the article is only dedicated to let Mac users know about 'How to Download and Update Adobe Flash Player for Mac.'
First there will be steps to download Adobe Flash for Mac then you will learn the procedure to update it.
Don't Miss:
Contents
Music Download For Mac
Step 1: Open any browser which is available on your Mac and then search for 'Flash Player'.
Step 2: Hit the very first link.
Step 3: Now a new page will open where you can see a yellow button at the bottom right corner. Just click on that ‘Install now' button. It will start downloading.
Step 4: Once it completed, close your browser.
Step 5: Now go to the ‘Downloads' folder and open the file that you just have downloaded.
Step 6: A dialog box will appear, click the option ‘open'.
Step 7: Give the password and click ‘Ok'.
Step 8: Now Adobe will recommend you to install updates, select ‘next' and your Adobe Flash Player for Mac will start installing.
Step 9: When it is complete, click the ‘finish' button to end installation process successfully.
Now enjoy using Flash player.
It's really good if you have installed Adobe Flash Player, but it will be best if you update your Flash Player to keep your installation current. It is always recommended to keep your Adobe Flash Player up to date as updates fixes critical bugs and security glitches on our software.
So below are the steps to update Adobe Flash Player for Mac:
Step 1: First of all you will have to check if Adobe Flash Player is already installed in your computer.
Step 2: If it is already installed check if you have an older version or an updated one. If it is outdated, check whether any updated version of Adobe Flash player is available there.
Step 3: Now go to the apple icon on the top left corner of your Mac screen.
Step 4: Select ‘System Preferences'.
Step 5: A dialog box will appear on your screen. Among all the icons there, select the Flash Player icon.
Step 6: Select the tab ‘Updates' when the new dialog box appears.
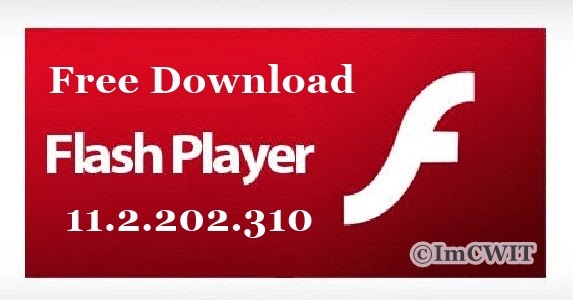
Step 7: Now select ‘Allow Adobe to install updates' and click the ‘check now' button.
Step 8: And finally you will get links to download the updated version of Adobe Flash Player. Download it.
Step 9: Once it completed, check your ‘Downloads' folder to see the downloaded file. And this way you can download the latest versions.
If you still have any questions about this 'How to Download and Update Adobe Flash Player For Mac' guide, leave your comments below.
Flash Player Download For Mac Address On Network
[…] How to Download and Update Adobe Flash Player for Mac? […]
